
Добро пожаловать в Diary
Diary — это пространство для ведения дневника внутри заметочника Обсидиан. С помощью стандартных функций, плагинов сообщества и дополнительной разметки html/css, можно повторить опыт популярных дневниковых приложений Day One и Journey.
Что умеет Diary
Выводить ленту дневниковых записей
Каждая запись в ленте может содержать:
- разделитель для указания года;
- метку избранной записи;
- дату;
- заголовок;
- отрывок записи;
- адрес, где была сделана запись;
- погоду;
- настроение;
- фото.

Фильтровать записи по выбранным критериям

Фильтры переключаются кнопками в меню навигации:
- все записи дневника;
- категории записей;
- избранные записи;
- записи, содержащие определённый тег;
- записи, сделанные в это день и месяц в другие года;
- записи, сделанные в определённый год.
Другие полезные функции

Уже сейчас для Обсидиана сделано более тысячи плагинов. Diary использует самые популярные из них и умеет:
- показывать карту мира с геометками записей;
- переключать оформление между светлой и тёмной темой;
- показывать все теги в дневнике и частоту их использования;
- создавать новые записи по собственным шаблонам;
- менять Diary как вам захочется, добавляя новое оформление и функции с плагинами от сообщества.
Быстрый старт

Если вы уже пользуетесь Обсидианом, то Diary готов к работе, достаточно указать его папку в качестве хранилища. Единственное, что придётся изменить — правильный локальный путь к картинкам в шаблонах фильтров:
- Перейдите на сайт obsidian.md и скачайте программу.
- Установите Обсидиан и разархивируйте папку с Diary.
- Запустите Обсидиан и откройте папку Diary как хранилище. При первом запуске Обсидиан спросит доверяете ли вы автору данного хранилища, чтобы включить плагины. Нужно согласиться — без плагинов Diary не сможет работать.
- Нажмите
ctrl/cmd+shift+f* и вбейте в поиск фразуpath:Templates blank - Откройте первый найденный файл в режиме редактирования и нажмите
ctrl/cmd+alt+f, чтобы актировать режим замены текста. - В поле «Найти» напишите
blank, в поле «Заменить» подставьте путь к папке Diary в формате/Users/UserName/Desktopи нажмите кнопку «Заменить всё». - Замените путь в остальных документах из поиска и нажмите кнопку ◉ DIARY, чтобы открыть дневник.
Примеры путей на Windows и Mac
Чтобы узнать правильный путь до папки Diary, кликните на неё ПКМ**, выберите пункт «свойства» и скопируйте в Обсидиан текст из строчки «Расположение» на Windows или «Место» на Mac.Учтите, что на Windows вы скопируете строчку в формате C:\Users\UserName\Desktop, необходимо изменить направление слеша и добавить ещё один в начале — /C:/Users/UserName/Desktop
Windows — /C:/Users/UserName/Desktop
Mac — /Users/UserName/Desktop
Здесь и далее по тексту:
*ctrl/cmd — ctrl для Windows, cmd для Mac
**ПКМ — правая кнопка мыши
Интерфейс Diary
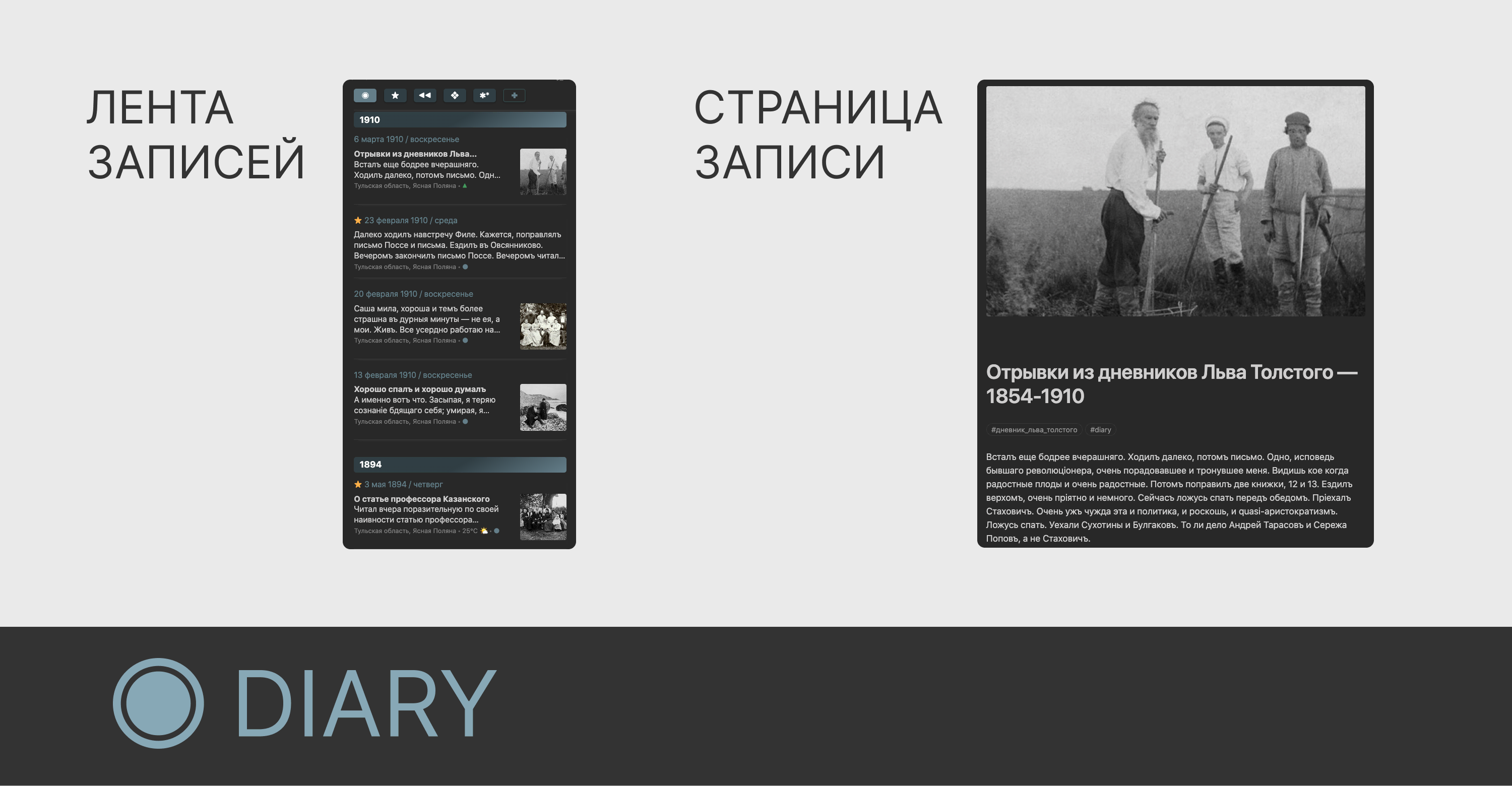
Diary разделён на две рабочие области: слева навигационная панель с лентой записей, справа страница записи.
Управление дневником (левая часть)
Панель слева — это постоянная заметка Дневник.md. При нажатии на кнопки в меню навигации, код заметки обновляется — происходит смена запроса для плагина Dataview и выводятся записи дневника в соответствии с выбранными фильтрами. Пример таких фильтров — вывод только добавленных в избранное записей.
Символ канцелярской кнопки в названии заметки Дневник, указывает на то, что она закреплена. Это важно для логики работы Diary: внутри заметки фильтры меняются при нажатии на кнопки, а записи в ленте открываются в соседнем окне справа.
Меню навигации и сценарии

Выделенная цветом кнопка, соответствует выбранному в текущий момент разделу. На примере сверху активна кнопка «В этот день» — это фильтр, который показывает записи, сделанные в этот день и месяц, но в другие года.
Меню навигации состоит из шести кнопок. Часть кнопок имеет по два и три сценария работы:

Сценарии работают только внутри выбранного раздела. При переходе на другие разделы — нажатия сбрасываются. Например, вы нажали на кнопку «В это день», а затем вернулись в раздел «Избранное». Если после этого вы повторно нажмёте на кнопку «В это день», то сценарий будет вновь соответствовать первому нажатию.
Лента записей
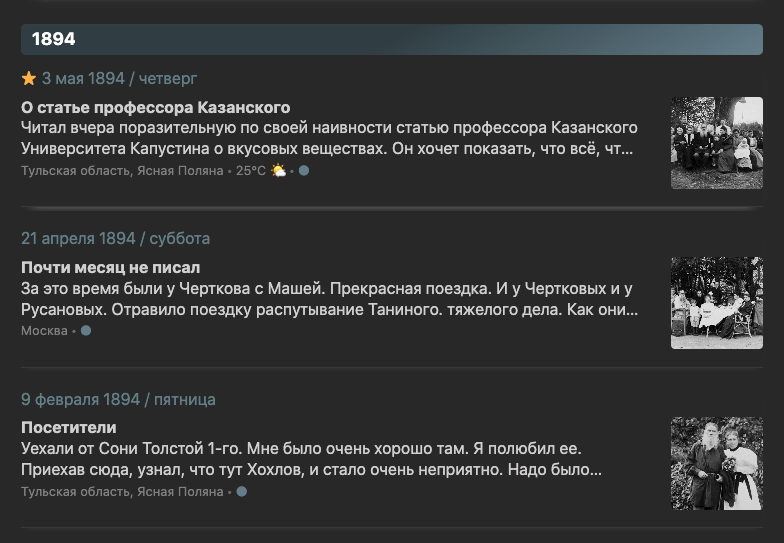
В зависимости от заполненных свойств, записи могут показывать следующие поля: звёздочку избранного, дату, заголовок, описание, адрес, погоду, настроение и фото. Плашка года, которая разделяет записи между годами доступна только для записей с категорией «Итоги года» и фильтром «Все записи».
Управление страницей записи (правая часть)

Как и левая часть, страница записи также разбита на два блока: свойства (метаданные записи) и непосредственно текст заметки дневника.
Свойства

Метаданные для записей хранятся в верхнем блоке, который называется «Свойства» или YAML-заголовок. Это тоже специальный формат синтаксиса, который удобен для понимания человеку, но в отличие от Маркдауна, служит для организации структуры данных. Данные для таких заголовков «хранят» в самом верху заметок и «оборачиваются» тремя дефисами --- в начале и конце YAML-заголовка.
Именно из этих данных собирается лента записей Diary. В отличие от самой заметки, свойства можно редактировать в режиме просмотра — это наиболее удобный способ для работы с ними в Diary.
Переключение режимов просмотра
В Обсидиане реализовано три варианта работы с заметками: просмотр (без редактирования), редактор с предпросмотром (Live Preview) и редактор исходного кода. Для работы с DIary используйте только первый и последний вариант, так как Live Preview работает некорректно. Для удобства редактирования внутри Обсидиан можно настроить горячие клавиши, для данного хранилища используются следующие сочетания:
shift + e— переключиться между просмотром и редактированием исходного кодаctrl/cmd + shift + e— переключение между Live Preview и исходным кодом (переключение происходит только в режиме редактирования).
Разберём подробнее процесс внесения данных.
- Дата — автоматически добавляется при создании заметки и имеет формат
ДД ММ ГГГГв режиме просмотра иГГГГ-ММ-ДДв режиме редактирования. В режиме просмотра дату можно изменить через значок календаря. - Категория — категория соответствует выбранному шаблону при создании заметки. Чтобы изменить это свойство — сотрите текст и выберите любой пункт из предложенных или добавьте новую категорию.
- Заголовок — заголовок записи.
- Описание — отрывок записи или краткое резюме. Если не заполнены свойства «заголовок», «адрес», «настроение» и «погода», то описание займёт четыре строчки карточки записи в ленте.
- Адрес — адрес места, где была сделана запись или где произошли описанные события. В шаблоны записей можно добавить адрес, который используется чаще всего.
- Иллюстрация — добавьте сюда название картинки без скобок [[ ]] . Например,
0000-00-00.jpg. Учтите, что иллюстрации не работают в мобильной версии Обсидиана. - Настроение — укажите настроение цифрами от 1 до 5, что соответствует «ужасно», «плохо», «нормально», «хорошо», «отлично».

Иконки избранного и настроения
- Погода — изначально подставлялась автоматически с плагином Templater, но данный способ перестал работать. Можно записывать погоду самостоятельно или же заменить на любое другое свойство, например, на уровень энергии.
- Избранное — поставьте галочку, если хотите отметить запись звёздочкой. В режиме редактирования соответствует параметрам true или false.
- cssclasses — это техническое свойство для стилей дневника, его не нужно менять.
- locations — это техническое свойство для добавления геометок внутри записей, должно всегда оставаться пустым.
Заметка дневника

Всё, что ниже свойств, относится к заметке дневника. Разберём основные элементы разметки Маркдаун, которые пригодятся для ведения дневника.
# Заголовок 1-го уровня
## Заголовок 2-го уровня
### Заголовок 3-го уровня и т.д.*Курсивный текст* —
ctrl/cmd + i
**Жирный текст** —ctrl/cmd + b
***Жирный курсивный текст***
~~Перечёркнутый текст~~— Простой список
%% %%1. Нумерованный список
— [ ] Невыполненная задача —ctrl/cmd + l
— [x] Выполненная задача> Цитата
*** — три звёздочки показывают разделительную линию[Это ссылка на внешнюю страницу](https://obsidian.md/) —
ctrl/cmd + k
[Это ссылка на внутреннюю страницу](Notes/2023-01-05)

*Восклицательный знак в начале ссылки выводит изображение в записи.
Подробнее о вариациях этих и других элементов, можно найти в многочисленных руководствах по Маркдауну. Теперь давайте рассмотрим специальные элементы синтаксиса, которые есть в Обсидиане.
- Wiki-ссылки — это внутренние ссылки на документы, они работают наравне со ссылками Маркдаун, но более удобны для работы. Начните вводить две квадратные скобки
[[, Обсидиан предложит документы, на которые можно сослаться или создаст новый файл, если введённое название отсутствует. Чтобы добавить в wiki-ссылку текст, отличающийся от названия файла, разделите содержание ссылки вертикальной чертой —[[имя файла|текст, который будет виден в режиме чтения]]. - Wiki-ссылки на изображения — аналогично вставляются и изображения, но с восклицательным знаком в начале —
![[2023-01-05.png]] - Теги — Diary умеет показывать записи по определённым тегам, а поиск Obsidian переходить к конкретной строчке, содержащей тег. Это делает теги полезным инструментом для навигации в дневнике. Попробуйте нажать на тег #соня
- Геометки — чтобы отразить заметку на карте мира, нужно поставить ссылку в формате Маркдаун —
[текст ссылки](geo:долгота,широта). Самый простой способ это сделать — написать адрес, например,Москва, ВДНХ, затем выделить текст и выбрать пунктConvert to geolocation(ПКМ). Данный способ не всегда показывает верный адрес или может понадобиться более точная геопозиция, тогда нужно зайти в режим карт, кликнуть на точку (ПКМ) и выбратьCopy geolocation. - Скрытый текст — вы можете спрятать текст в режиме отображения если обернёте его следующей конструкцией
%% скрытый текст %%.
Настройка Diary на новом хранилище
Здесь будет описание поэтапной установки Diary на новое или уже используемое хранилище.
Настройка оформления
Здесь будет описание настройки стилей для Diary внутри CSS-сниппета.
Ответы на вопросы
Здесь будут ответы на часто задаваемые вопросы.
Замеченные проблемы
Баг с кнопками в меню навигации у плагина Buttons
Иногда, если два хранилища открыты одновременно или одно из них было недавно открыто — кнопки навигации теряют стили и могут начать отображаться следующим образом:`button-diaryMainSample` `button-diaryStarSample` `button-diaryAgoActiveSample` `button-diaryMapSample` `button-diarySettingsSample` `button-diaryNoteSample`
В этом случае выберите в верхнем меню пункт View > Force Reload. Если не помогло, откройте заметку DiaryButton в папке Templates, прогрузка кнопок должна помочь.
